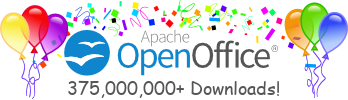OpenOffice.org 2.0 Accessibility White Paper
August 2006, Malte Timmermann
Keyboard Navigation
Full Keyboard Navigation and Control
Full keyboard navigation gives the users the ability to perform all input via a keyboard, without using a mouse or other device.
The new and improved features are:
Complete keyboard shortcuts in the different applications
Full keyboard access to toolbars
Keyboard-enabled switching between document windows, menus, toolbars, modeless dialogs and floating windows
Enhanced keyboard navigation in text documents and online help to navigate and activate hyperlinks
Menu and toolbar items for accessing functions which where only accessible via mouse device
Disabled menu items are displayed per default
You can access help tips via keyboard
You can set the duration for the display of help tips
Keyboard access for Drawing Objects
Drawing objects can be inserted via toolbar with default position and size
Each handle of a drawing object can be selected and controlled via keyboard separately, so even polygon manipulation is possible
Redesign of several dialogs, including
New toolbar customization dialog
Improved CSV import control for spreadsheets
Colors and Fonts
Use of System Color Schemes, High Contrast
OpenOffice.org adapts to the color schemes and contrast display settings of the operating system.
In addition, OpenOffice.org offers additional settings for colors which are not specified in any system color schemes, as well as the possibility to overwrite colors from the current color scheme. You can create and store your own color schemes in OpenOffice.org.
The help system respects the colors from the current color scheme, but also provides different predefined styles. Users can customize the formatting of the help content via the xsl transformation file as well as via the custom style sheet file located in the help directory.
Automatic Text Color
All OpenOffice.org applications now support automatic text color for documents and use this per default, so the text is always readable independent from the background color.
The text will be displayed in the system text color. If this leads to dark text on a dark background, or bright text on a bright background, the text will switch to black or white, whichever provides contrast.
For reading old or imported documents which use hard-formatted
text colors, you can use the new option 'Use automatic font color for
screen display'.
All text content as well as table borders and
some other elements will be displayed in the automatic font color.
New Icons and Bitmaps
OpenOffice.org provides complete new icon sets for small and large toolbar icons in normal and in high contrast mode, so the icons are more easily identifiable in the different modes.
All UI elements displaying a graphic offer an alternative graphic for high contrast mode.
OpenOffice.org automatically chooses the set of icons and graphics appropriate for the current system settings.
High Contrast Mode for Impress and Draw
Impress and Draw offer a high contrast mode, in which objects are displayed without fill colors or text colors.
This mode will automatically be used when high contrast is chosen in the system settings. You can turn off this automatic detection in the OpenOffice.org options under “Accessibility “.
System Font
OpenOffice.org can use the operating system font for the user interface, so that OpenOffice.org appears in the same font as your other applications and can be manipulated via the system settings.
There is special handling to ensure that dialogs do not become larger than the screen when schemes with large fonts are chosen.
More Changes
Highlighted toolbar and menu items are now more perceptible.
There is improved highlighting of current column and row in spreadsheets.
You can turn on/off animations for graphics and text.
Assistive Technology
API for Supporting Assistive Technologies
Assistive Technology (AT) tools such as screen readers and magnifiers, as well as other tools, connect to OpenOffice.org using the Java Accessibility API (JAA) via the Java Access Bridge for Windows or GNOME.
OpenOffice.org now has a UNO Accessibility API (UAA) in which all elements of the UI and documents expose all the information about themselves and their contents.
UAA and JAA have some advantages over the off-screen models of AT
tools or the Microsoft Active Accessibility API (MSAA).
UAA and
JAA provide extended information for the document content, so AT
tools do not have to get information via different proprietary
application APIs from various applications, or by hooking into the
display drivers.
An enormous effort has been made to have UI elements and document contents fully support the accessibility interfaces, for example: providing text with attributes and character bounds information, sending all the necessary notifications and providing names and descriptions of controls.
All AT tools which are able to work with Java applications via the Java Access Bridge will also run with OpenOffice.org.
The Java Accessibility API is supported by the most popular AT tools including:
JAWS Screen Reader
ZoomText Screen Reader and Magnifier
Gnopernicus Screen Reader and Magnifier.
GNOME On Screen Keyboard (GOK)
Some AT tools send key events to the applications via the message loop, or simply control the mouse, so it makes no difference for the application if the input comes from a user or from an AT tool.
This way, a lot of AT tools such as simple on-screen keyboards, head mice, eye tracking devices and single switches can be used with OpenOffice.org.
Support for Comfortable Reading of Read-Only Documents
Screen reader users sometimes have difficulty reading read-only documents because they cannot navigate with the cursor through the document.
For this, we introduced the feature 'Use text selection cursor in read-only text documents'.
More Changes
Floating windows, dialogs and menus are now system windows
Every individual drawing object can have a name
All sample documents and templates are enhanced to provide names and descriptions for drawing objects
Documentation
Accessible Documentation
All user documentation is provided in HTML and PDF formats so users can use screen readers and magnifiers to read the documentation.
Hyperlinks and graphics in the HTML documentation have names and alternate tags.
All keyboard shortcuts are documented in the online help.
Accessible Online Help
The online help provides information on how to use all the accessibility features in OpenOffice.org.
The online help is accessible itself. Users can access it using screen readers, magnifiers and on-screen keyboards.
Other Accessibility Features
Previous OpenOffice.org releases already offered some features helpful for accessibility:
Zoom in or zoom out in a document
Position mouse to default button or center in dialogs
Configuration
Assign a shortcut key to a command
Show all commands on menus
Change the size of toolbar buttons
Customize menus and toolbars
Display or hide a toolbar
Create a custom toolbar
Automating tasks
Correct misspelled words as you type
Quickly set AutoCorrect and Paste options
Add AutoCorrect entries for misspellings and typing errors
Use AutoComplete
Automatically make AutoText entries for frequently used text