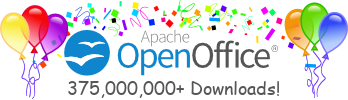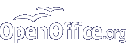|
General |
|
The Navigator can be used to jump to specific chapters and objects within a document and is useful for modifying the order of outline levels and inserting objects from other open documents. |
|
The Navigator is a dockable or floating and resizable window. The Titlebar contains the Closer and Minimizer. |
|
|
Buttons in Toolbar |
|
Depending on the current application, the following buttons are available. |
Text Document |
|
|
|
|
|
|
|
|
|
|
|
|
|
|
|
|
|
|
|
Master Document |
|
|
|
|
|
|
|
|
|
Spreadsheet |
|
|
|
|
|
|
|
|
|
|
|
Presentation and Drawing |
|
|
|
|
|
|
|
|
|
Treelistbox (Contents) |
|
The Navigator lists various elements that may be available in your document. A small plus sign before an entry in the Navigator indicates an installed type. If you move the mouse over an entry, the Help Tips (Menu - Help - Tip) show how many elements of this type are contained in the document. If you click the plus sign in front of an entry, a list of elements in the document appears. Double-clicking one of the entries moves the cursor to the corresponding position in the document. You can use drag & drop to insert one of these elements into a document. There are three actions how you can insert a element by drag and drop: Insert as Hyperlink, Insert as Link and Insert as Copy. |
Text document |
|
It's possible to drag and drop a document from an explorer into the navigator. Then this document will be open in hidden mode and you will see its contents. So you can insert some elements from this document in your current document. |
Master Document |
|
The master view shows all included documents. |
Spreadsheet |
|
The scenario view is not a Treelistbox. It's a horizontal splitting window. The top shows a list of all scenarios and the bottom shows the comment of the selected scenario. ! |
Presentation and Drawing |
|
The Treelistbox shows all pages and inside the pages only objects with a name (Groups and OLE-Objects). |
|
|
Context Menu |
|
The Context Menu contains: |
Text Document |
|
|
|
Master Document |
|
|
|
|
Spreadsheet |
|
|
Presentation and Drawing |
|
|
|
Keyboard Control |
|
|
|
|
|
|
Dropdown-ListBox (Documents) |
|
The names of all open documents are displayed in the list box at the bottom of the Navigator. Simply select a document to view the respective contents in the Navigator. After each document name is an indication of whether the document is active or inactive. |
|
|
|
Author: |
|
|
!No generic implementation possible, because of the heavily application dependency